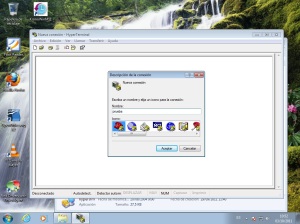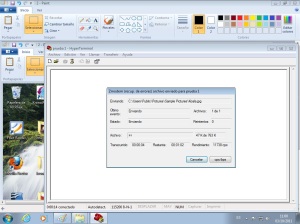En esta practica explicaremos como montar una red de área local que va a ser mas eficiente que la que ya hemos explicado. La primera red de área local trata de dos hub’s conectados mediante un bridge o puente, por otra parte la segunda red de área local consta de unir 12 ordenadores mediante 3 switch.
Para realizar esta practica utilizaremos los siguientes materiales:
-> 2 hub’s o concentradores.
-> Un bridge o puente.
-> 3 switch.
-> 12 ordenadores.
-> Cable de pares (cable UTP con conectores rj-45).
Os recuerdo de nuevo que si tenemos un servidor DHCP que nos reparte las ip automáticamente tendremos que configurar las direcciones IP de los ordenadores manualmente. Para que estén en la misma red le pondremos la siguiente dirección 192.168.100.X, la X correspondería al numero de ordenador en el que se encuentra.
1º montaje: 2 hub’s unidos mediante un bridge.
En este montaje conectaremos 2 hub’s pero en este caso no los conectaremos de forma directa, lo haremos mediante un bridge. La idea del montaje es la que podemos observar en la siguiente imagen: (nosotros pondremos 4 ordenadores por cada hub).

El esquema del montaje que deseamos realizar (lo haremos con 1 ordenador mas en cada hub).
Para comenzar este montaje ya hemos comentado que hay que cambiarles las ip a los ordenadores manualmente para que estén en la misma red. A continuación conectaremos los ordenadores a los hub mediante un cable UTP con conector RJ-45. Cuando conectemos los ordenadores a los hub tendremos 2 redes de área local pero nosotros solo queremos una. En la practica anterior los juntamos mediante un cable de pares directo pero en este caso lo haremos mediante un bridge o puente.
El bridge tiene 2 salidas uno para el primer hub y el otro para el segundo hub. Los hub’s con el bridge lo conectaremos mediante cable de pares (no tenemos que conectar al conector crossover o up-link, irán conectados al igual que un ordenador). Una vez que realizamos dichas conexiones la red estará finalizada. Ahora explicaremos las ventajas que tiene esta red y una red sin bridge, es decir, conectados los hub’s entre ellos sin bridge.
Si unimos dos hub mediante un bridge lo que estamos haciendo es «separando» en dos partes. Lo pongo entre comillas porque en realidad no se separan siguen unidos pero hay menos posibilidades de que haya una colisión. Cuando un ordenador de la parte 1 envia una información y el destinatario es un ordenador de la parte 2 el puente dejara pasar esa información y esa información llegara a todos los ordenadores de la parte 2. Por lo contrario si el ordenador de origen y destino se encuentran el la parte 1, la información llegara al bridge y no dejara pasar a la parte 2, de esta manera baja la posibilidad de que haya colisiones. Las partes podríamos definir como dominios de colisión.
El bridge sabe si esta en la parte 1 o 2 mediante la mac destino que esta dentro de la trama.
2ºmontaje: 2 hub unidos mediante un switch.
Sera el mismo montaje que hemos utilizado en el montaje anterior pero cambiaremos el bridge por un switch y al switch conectaremos 4 ordenadores.

Esquema con el bridge sustituido por el switch.
En este esquema observamos que conectaremos los hub al switch i los 4 ordenadores directamente al switch.
El switch solo deja pasar la información a la boca que esta la mac del destinatario, es decir la información enviada solo le llegara al ordenador que tenga la mac de destino. En este caso aumentamos los dominios de colisión bajando así las posibilidades de que ocurra una colisión.
En este caso habrá 6 dominios de colisión 4 los ordenadores conectados directamente al switch y los otros dos serán los ordenadores conectados al hub. Los 4ordenadores que estén conectados al mismo hub estarán en el mismo dominio de colisión.
Si os fijáis coinciden los dominios de colisión con las bocas del switch que ocupamos.
3º montaje: 3 switch conectados entre si.
En este montaje conectaremos 4 ordenadores a cada switch y los switch los conectaremos entre ellos como podemos observar en la siguiente imagen:

2º montaje (nosotros añadiremos un ordenador mas en cada switch).
Para comenzar conectaremos 4 ordenadores a cada switch, es decir, 12 ordenadores conectados a 3 switch. En estos momentos tendremos tres redes pero si unimos mediante cable de pares los 3 switch conseguiremos la red de área local que estabamos deseando.
Este seria el montaje mas eficiente ya que es el que mas dominios de colisión tiene, concretamente 16. Es el numero de bocas que utilizamos en el switch.
Esto es todo, para finalizar me gustaría comentaros que las imagenes que e colgado en esta entrada de blog han sido descargadas de http://igoryanguas.wordpress.com. Si te a quedado alguna duda puedes consultar dicha pagina, al igual que las de mis compañeros de clase(los links están en la parte de abajo) ya que trata temas similares a los míos.